이번 포스팅에는 이미지에 있는 글자를 편집 가능한 텍스트로 변환하는 방법에 대해 정리해봤습니다. 직접 타이핑하는 방법도 있지만, 타이핑하기에 글자가 좀 많을 때는 이 방법이 유용합니다. 스캔 결과물 등과 같이 글자가 선명한 이미지로 작업한다면, 수십 페이지의 책도 무리 없이 옮길 수 있습니다. 방법은 다음과 같으며 매우 간단합니다.
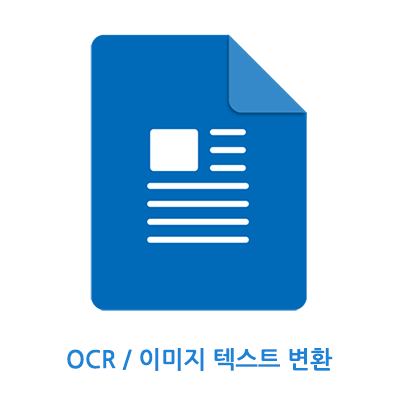
이미지 텍스트 변환 구글 드라이브
1. 구글 홈 우측 상단에 있는 프로필 아이콘을 클릭하면 열리는 메뉴에서 [드라이브]를 선택합니다.
※참고 구글 계정이 필요합니다. 구글 계정이 없는 경우 본문 하단에 링크해 놓은 이전 포스팅을 참고하세요.

2. 열리는 구글 드라이브 페이지에서 [새로 만들기] 또는 [내 드라이브]를 클릭하면 열리는 메뉴에서 [파일 업로드]를 선택하여, 변환하려는 이미지 파일을 업로드합니다.
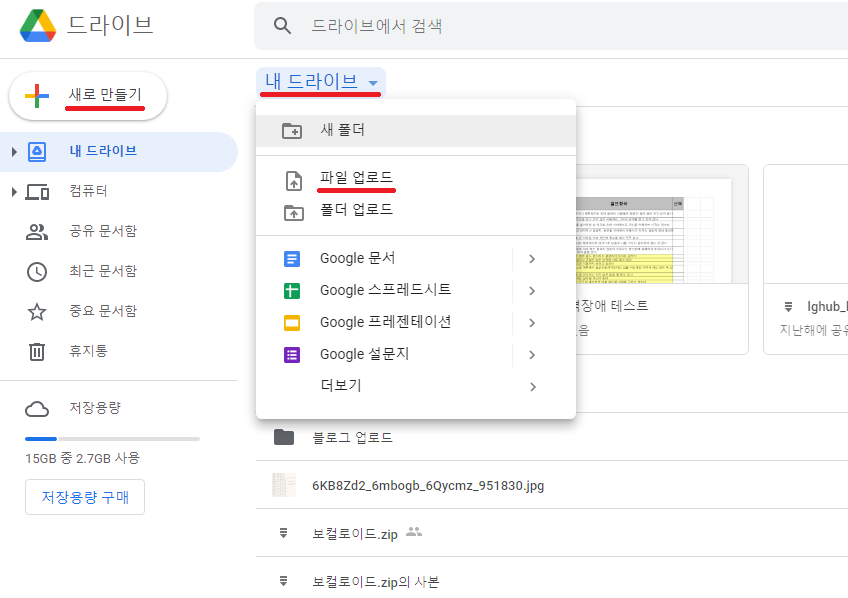
3. 업로드가 완료된 파일에 마우스 오른쪽 버튼을 클릭하면 열리는 메뉴에서 [연결 앱]-[Google 문서] 순으로 선택합니다.
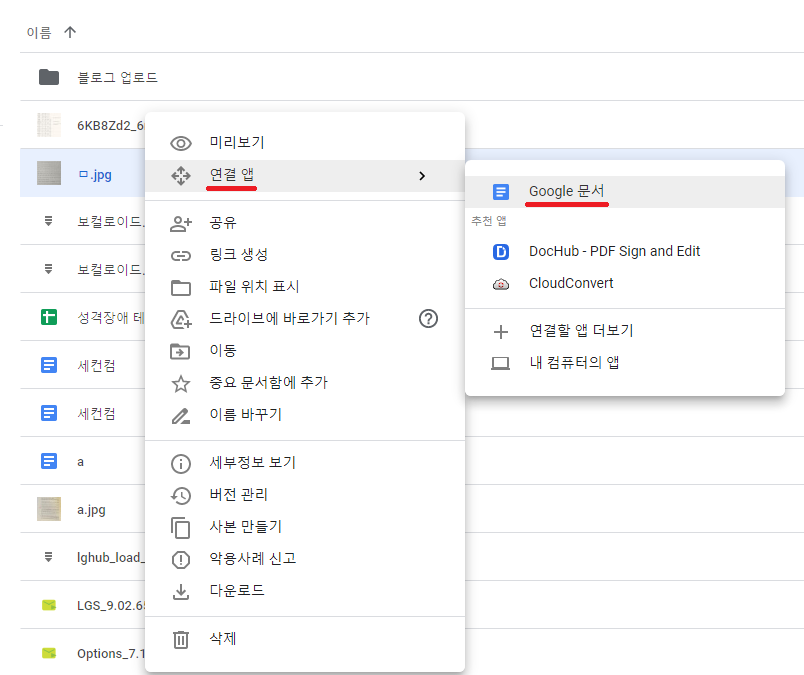
4. [Google 문서] 선택 즉시 업로드한 이미지 속에 있는 글자가 편집 가능한 텍스트로 열립니다.

아래처럼 글자가 다소 희미하고 그림자가 지어있거나 면이 평면이 아닐 경우 결과물이 100% 완벽하지 않습니다. 가능한 선명한 이미지로 작업하세요. ▼
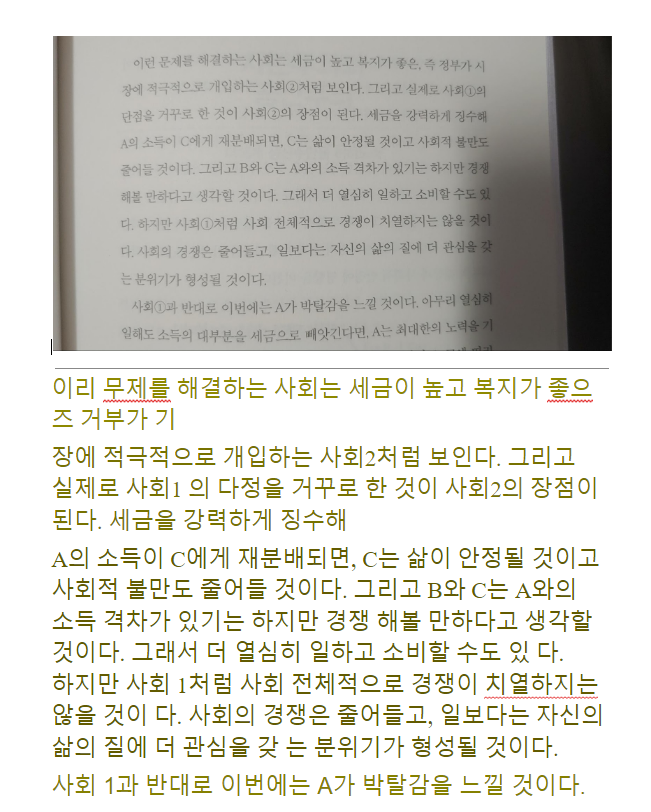
아래 수준 만큼만 글씨가 평평한 면에 있고 선명하다면 만족할만한 결과물을 얻을 수 있습니다. ▼
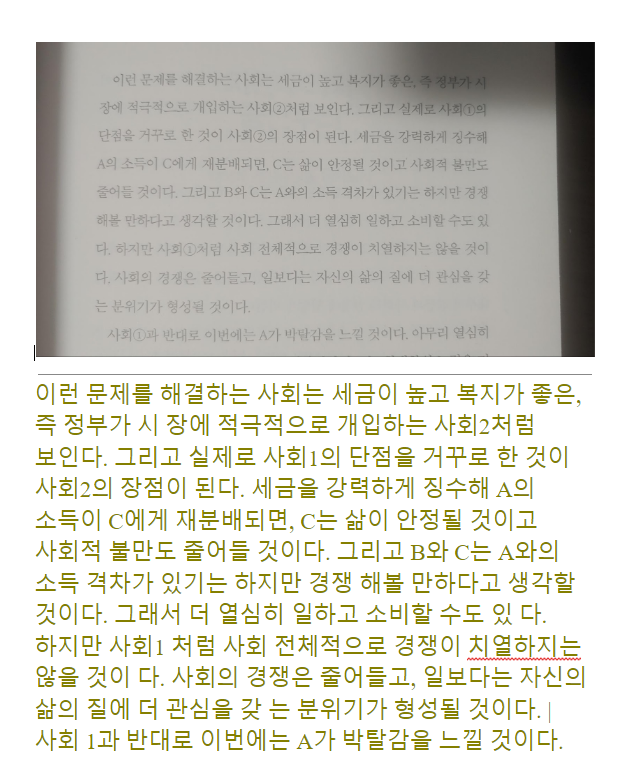
이미지 텍스트 변환 그 밖에 방법
그 밖에도 글자 인식이 잘 되고 사용하기 편한 OCR 툴로는 알PDF와 ABBYY FineReader가 있습니다. 검색해보면 이 둘 외에도 수많은 OCR 페이지가 있는데, 대체로 문자 인식률이 떨어지는 편이기 때문에 구글 드라이브와 이 둘 중에서 선택해서 사용하길 권장합니다. 아래의 링크를 클릭하면 알PDF와 ABBYY FineReader를 이용한 이미지 텍스트 변환 정보를 참고하실 수 있습니다.
이미지 문자인식, PDF 문자인식
이미지나 텍스트로 이루어지지 않은 PDF 파일의 문자를 인식하는 방법에 대해 정리해보도록 하겠습니다. 오늘 이미지 문자인식에 사용해볼 프로그램은 이스트소프트의 알PDF입니다. 이미지 문
gbworld.tistory.com
이미지 텍스트 변환 모바일 구글 번역기
구글 번역기를 이용하면 모바일에서도 이미지 텍스트 변환 작업을 할 수 있습니다.
1. 구글 번역기 앱을 다운로드합니다.
2. 구글 번역기 앱을 엽니다.
3. 번역이 앱이 열리면 아래와 같은 화면이 뜹니다. [카메라]를 선택합니다.
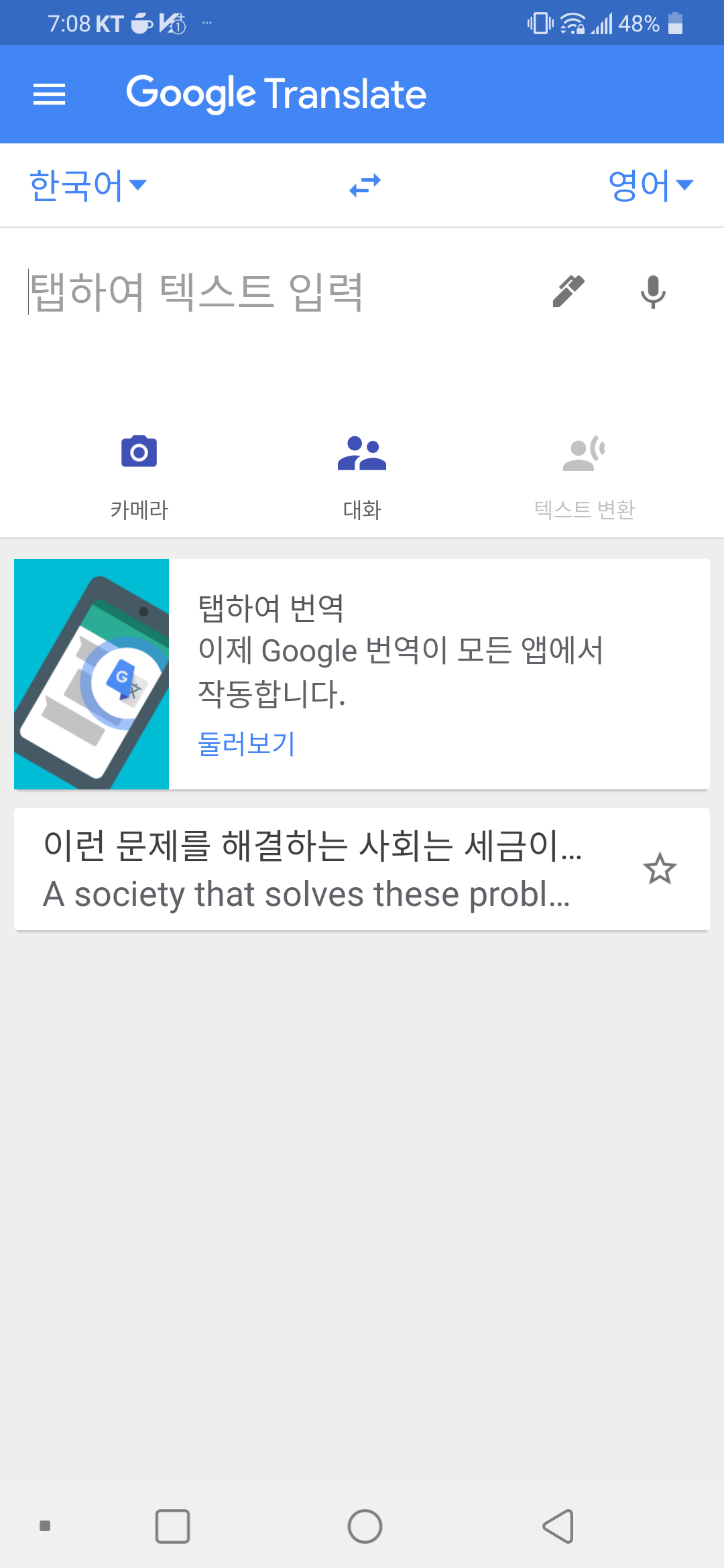
4. 오른쪽 밑에 있는 [가져오기]를 선택하여 텍스트로 변환하려는 이미지 파일을 불러옵니다. 바로 찍으려면 [스캔하기]를 눌러서 사진을 찍으면 됩니다.

5. 이미지를 불러오면 아래와 같이 이미지 안에 있는 텍스트가 인식됩니다. [모두 선택]을 선택합니다.
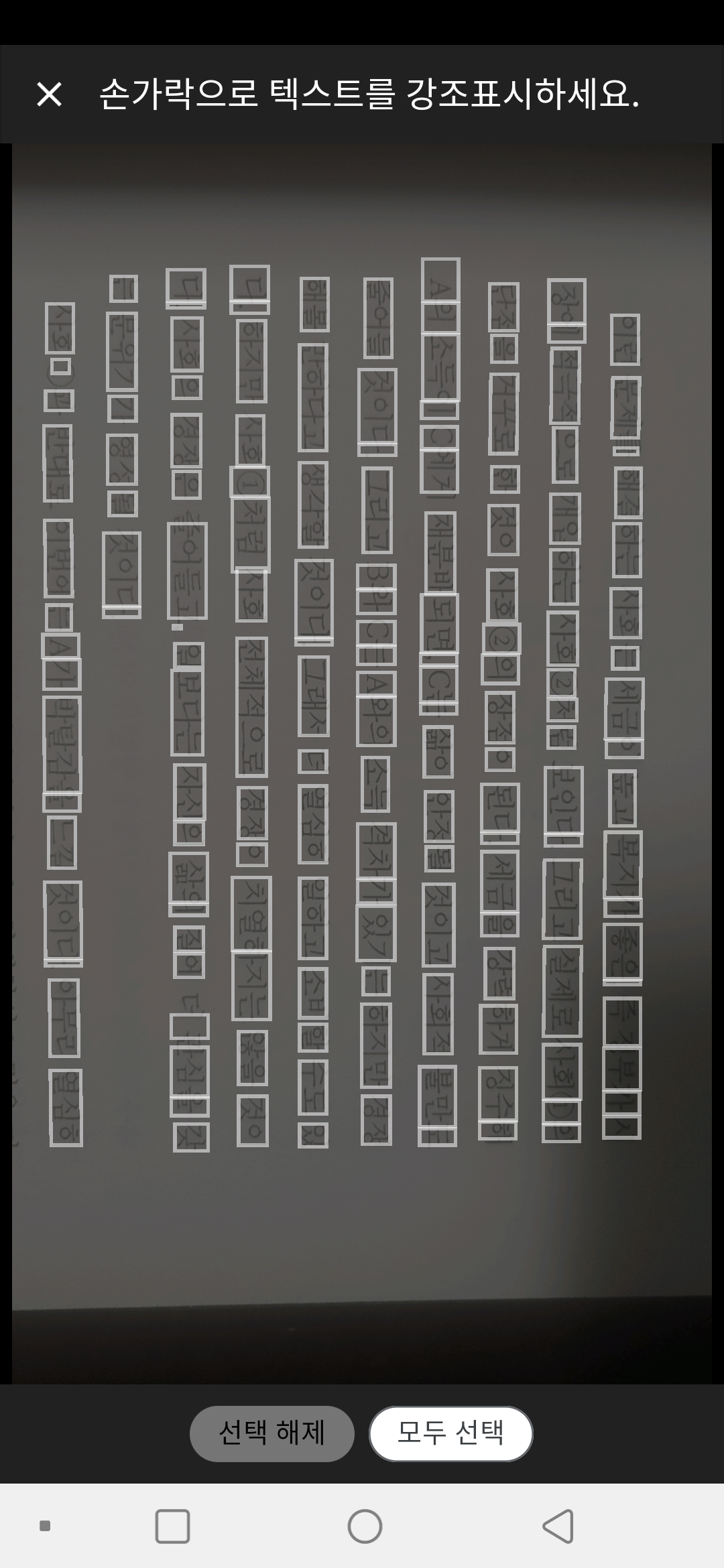
6. 상단에 나타나는 텍스트를 선택합니다.
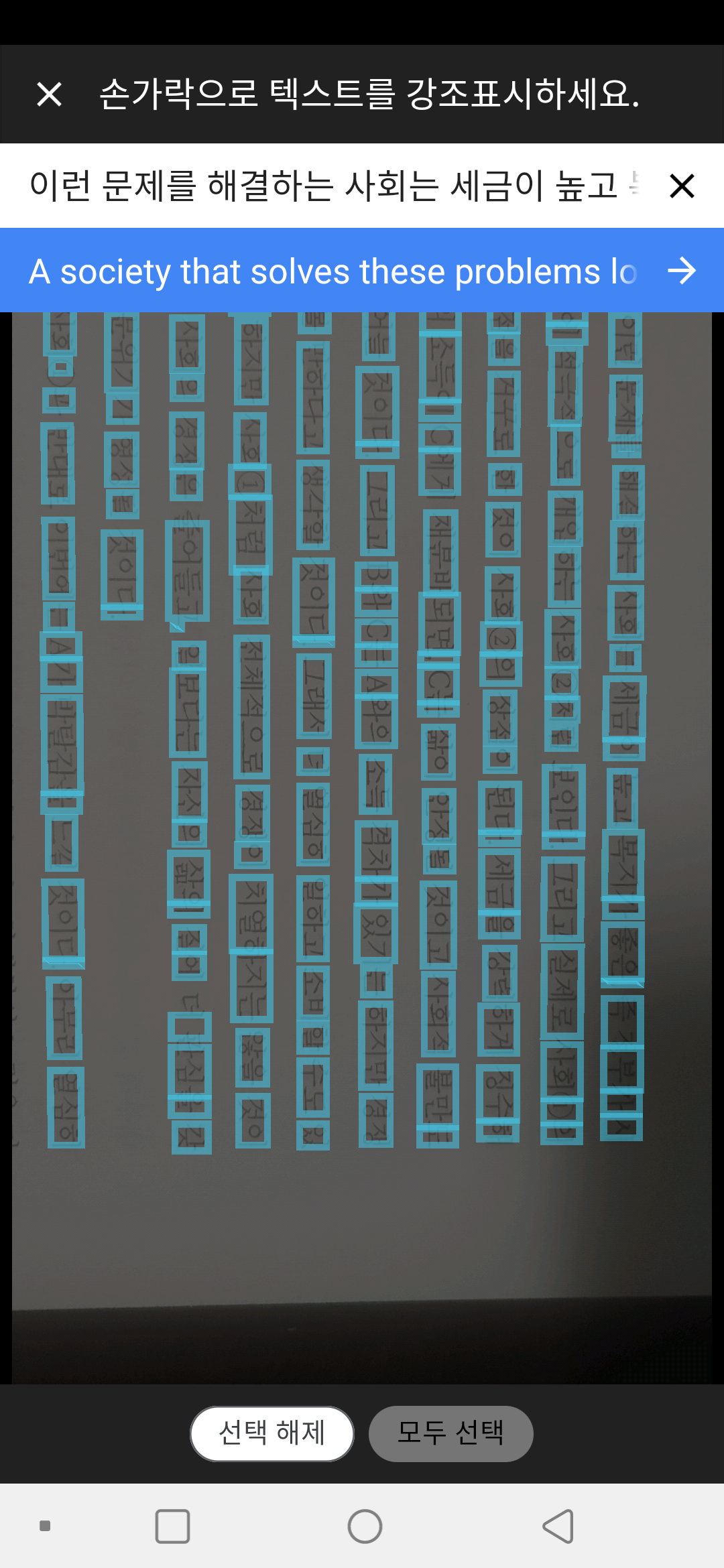
7. 화면을 올려보면 아래와 같이 텍스트가 인식된 것을 확인할 수 있습니다.
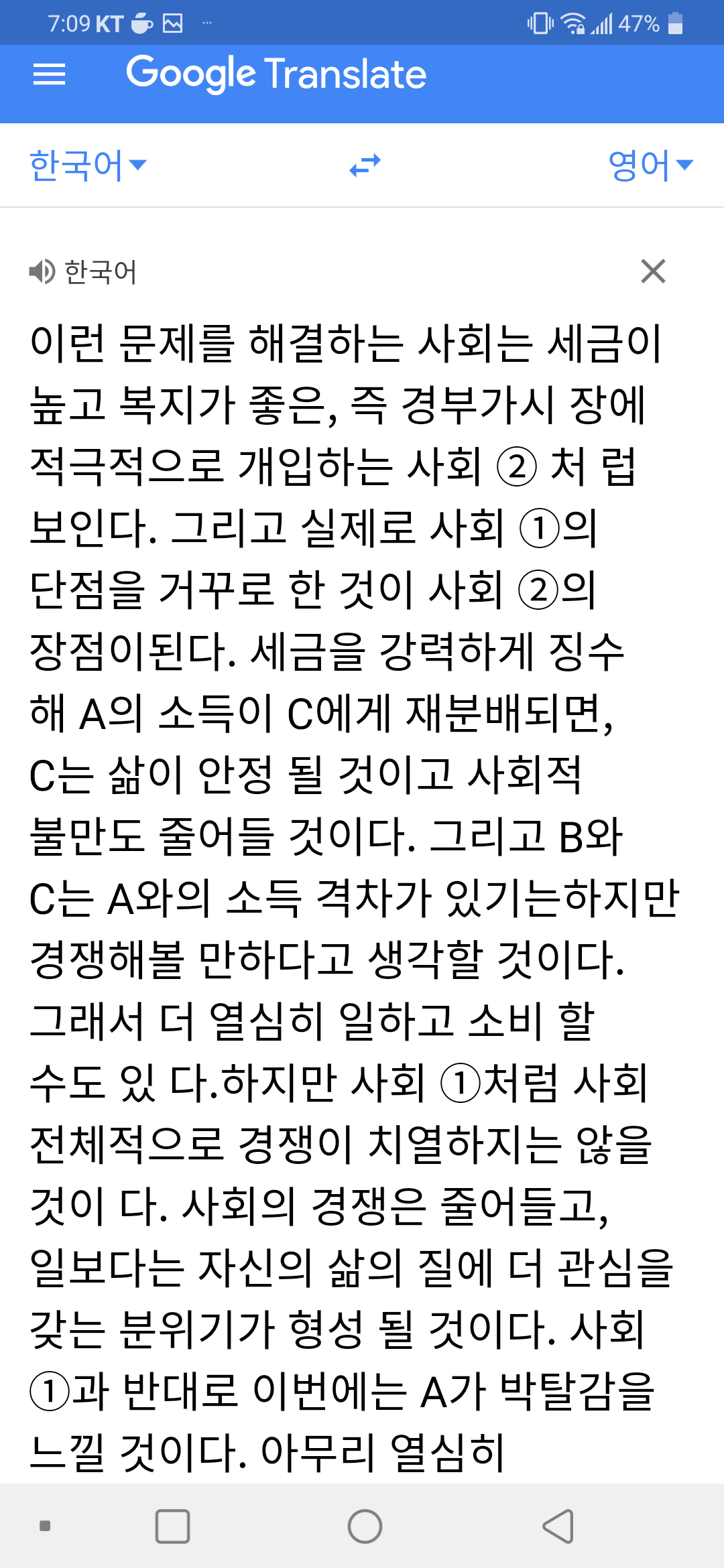
그 밖에 모바일에서는 Office Lens나 Cam Scanner가 쓸만한 이미지 텍스트 변환 툴이 있습니다만... Office Lens는 MS 계정이 필요하고 결과물이 원드라이브에 저장되서 불편하고, Cam Scanner는 문자 인식률이 좀 떨어집니다. 가능하다면 이미지 텍스트 변환 작업은 PC에서 진행하고, 급할 경우 구글 번역기를 사용을 권장합니다.
이상입니다. 도움이 되셨으면 좋겠네요. :)
댓글