이번 포스팅에는 윈도우10 방화벽 해제 및 끄기 설정 방법에 대해 정리해봤습니다. 윈도우10 방화벽 해제 역시 이전 버전의 윈도우와 동일하게 제어판에서 진행합니다. 방법은 다음과 같으며 매우 간단합니다.
※참고 특별한 목적이 있는 것이 아니라면 방화벽을 해제하지 않는 것이 좋습니다. 어떤 작업을 위해 방화벽을 일시적으로 한 경우, 작업이 완료된 후에는 방화벽을 반드시 다시 활성화하세요. 대수롭지 않게 여길 수 있지만, 방화벽이 해제된 상태를 방치하면 실제로 보안에 위협이 있을 수 있습니다.

윈도우10 방화벽 해제 및 끄기 설정 방법, 윈도우 공통
1. 화면 왼쪽 밑에 있는 [시작] 버튼을 클릭한 다음, '방화벽 상태'를 입력하여 검색합니다.
2. 검색되는 목록에서 '방화벽 상태 확인' 혹은 'Windows Defender 방화벽'을 선택합니다. 가장 위에 있는 '방화벽 및 네트워크 보호'는 선택하지 마세요.
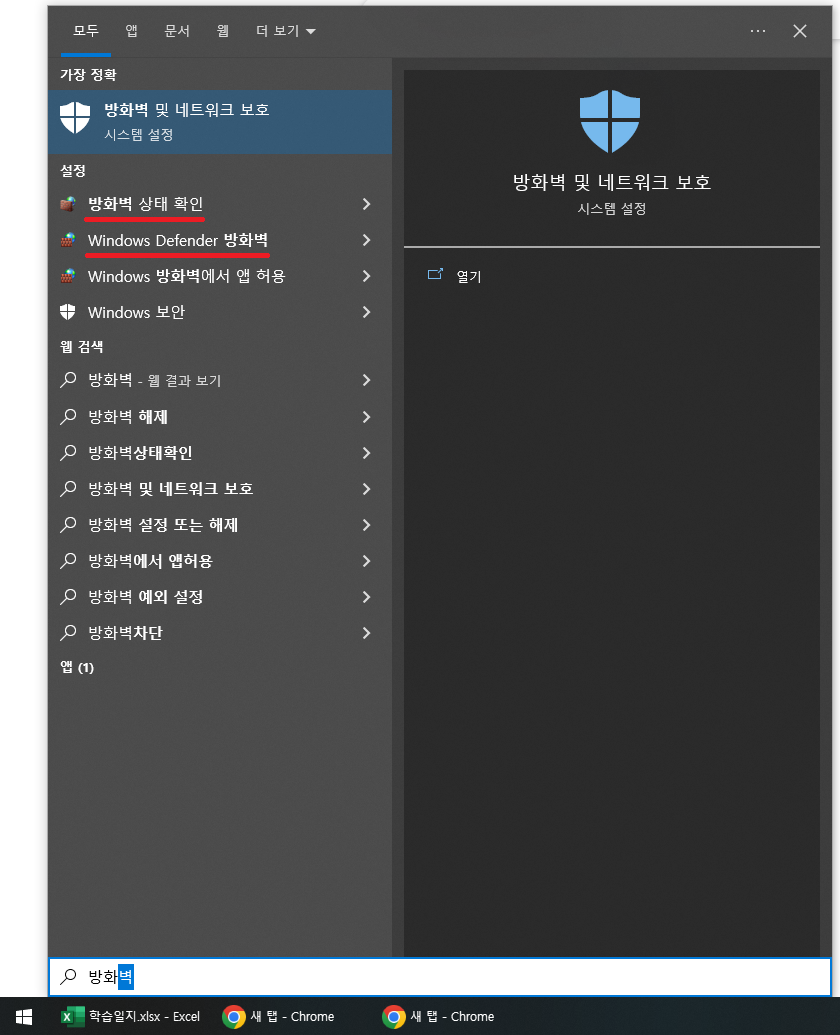
3. 열리는 [Windows 방화벽]창 왼쪽 메뉴에서 [Windows 방화벽 설정 또는 해제]를 선택합니다.
4. 개인 네트워크 설정과 공용 네트워크 설정 모두 [Windows 방화벽 사용 안 함(권장하지 않음)]에 체크를 합니다. 체크 후 오른쪽 밑에 있는 [확인]을 클릭하면 윈도우 방화벽 해제 설정이 완료됩니다. 방화벽을 다시 사용하고 싶다면, 해당 메뉴에 진입하여 다시 [Windows 방화벽 사용]에 체크를 해주면 됩니다.
5. 정상적으로 윈도우10 방화벽이 해제 되었다면, 아래 이미지처럼 X표시가 있는 붉은색 방패 모양의 아이콘이 나타납니다.
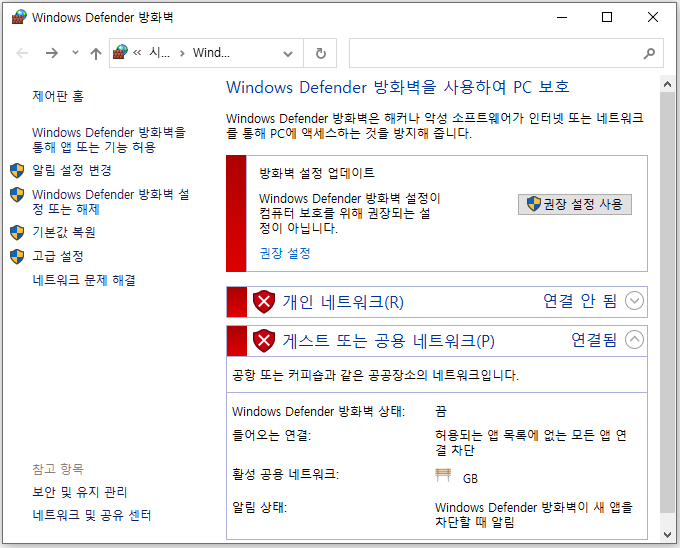
윈도우10 방화벽 끄기 및 해제 설정 원래대로 복구하기
다시 원래대로 설정을 변경하고 싶다면 ①설정 방법을 역순으로 진행하거나 ②방화벽 설정 화면에 있는 [권장 설정 사용]을 선택하면 기본의 설정대로 복구됩니다.
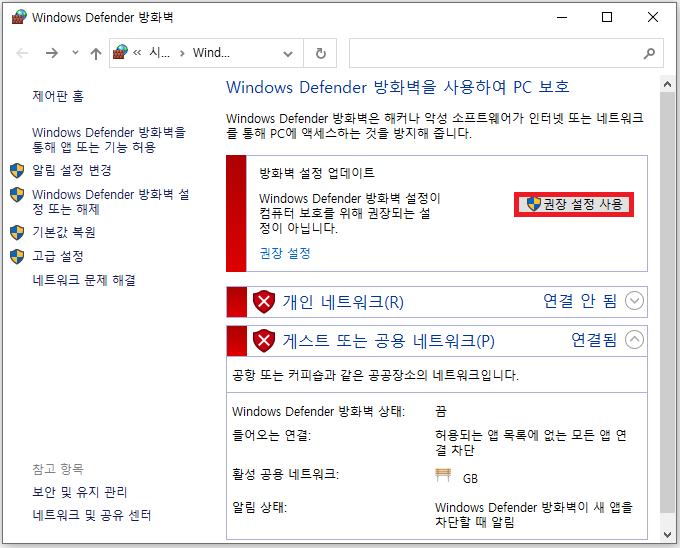
지금까지 윈도우10 방화벽 해제 및 끄기 설정 방법에 대해 정리해봤습니다. 관련하여 더 알릴 팁이 있으면 본문을 지속적으로 업데이트해 놓도록 하겠습니다. 이상입니다. 도움이 되셨으면 좋겠네요. :)


댓글