이번 포스팅에는 윈도우10에서 파일 확장자를 표시하는 방법에 대해 정리해봤습니다. 글 제목을 '윈도우10 파일 확장자 표시'라고 정했지만, 비단 윈도우10이 아닌 모든 버전의 윈도우에서 적용 가능한 방법입니다. 파일 확장자를 표시해두면 아주 조금 깔끔해보이지 않을 수 있지만, 편리함은 배가 됩니다. 방법은 다음과 같으며 매우 간단합니다.
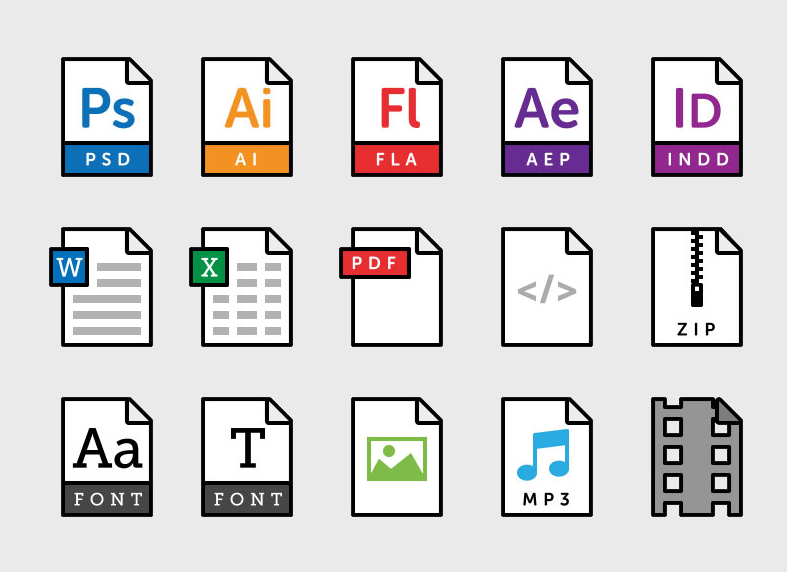
윈도우10 파일 확장자 표시
1. 가장 먼저 탐색기(단축키: 윈도우키+E)를 열어주세요. 탐색기가 열리면 상단에 있는 [보기]를 클릭하고, [보기]를 클릭하면 열리는 하단 리본 메뉴에 있는 [파일 확장명]에 체크를 해주세요.
2. [파일 확장명] 체크 즉시 아래와 같이 파일 이름 뒤에 확장자가 표시되는 것을 확인할 수 있습니다.
※참고 윈도우7의 경우 윈도우 탐색기 왼쪽 상단의 [구성]-열리는 메뉴의 [폴더 및 검색 옵션]-열리는 폴더 옵션 창의 [보기] 목록에서 [알려진 파일 형식의 파일 확장명 숨기기]의 체크를 해제해주면 파일 확장자가 표시됩니다.
파일 확장자 변경
확장자가 표시되도록 설정하면, 다음의 방법을 통해 확장자를 변경할 수 있습니다.
1. 확장자를 변경할 파일에 대고 마우스 오른쪽 버튼을 클릭하면 열리는 메뉴에서 [이름 바꾸기(M)]을 선택합니다.
2. 아래와 같이 파일 이름을 수정할 수 있는 상태가 되면, 파일명 뒤에 있는 확장자를 원하는 것으로 바꿔주고 엔터를 쳐주면 확장자 변경이 완료됩니다.
※주의 특정한 목적이 있는 것이 아니면 파일 확장자를 변경하지 마세요. 확장자를 변경한다고 해서 파일 형식 자체가 변환되는 것은 아니니까요. 파일 변환을 원한다면 확장자명 변경이 아닌, 정상적인 변환 방식으로 파일 형식을 변환해야 합니다.
※참고 모든 파일 확장자는 소문자와 대문자가 구별됩니다. 명령 프롬프트 창에서 rename *.png *.PNG를 입력하면 모든 png 확장자가 대문자로 변경됩니다. 반대로 소문자로 변경하는 것도 가능합니다.
지금까지 파일 확장자 표시, 그리고 파일 확장자 변경 방법에 대해 정리해봤습니다. 기본적인 내용이지만 PC 활용에 익숙하지 않은 분들에 도움이 될 것 같아 정리해 올려둡니다. 이상입니다. 도움이 되셨으면 좋겠네요. :)





댓글