윈도우10 복원지점 만들기 방법에 대해 정리해봤습니다. 복원지점을 만들어 두면 특정 시점의 컴퓨터 시스템 파일과 설정을 저장해두었다가, 예기치 않은 문제가 발생했을 때 복구 용도로 사용할 수 있습니다. 복원지점을 사용할 일이 생각보단 많지는 않지만, 혹시 모를 일에 대비하여 설정해두는 것이 좋습니다.
※참고 시스템 복원은 삭제되었거나 손상된 파일은 복구할 수 없습니다.
윈도우10(Windows10) 복원지점 만들기
1. 가장 먼저 바탕화면 왼쪽 하단에 있는 [시작] 또는 [검색] 버튼을 클릭한 다음, '복원'이라고 입력하면 나오는 [복원 지점 만들기]를 선택합니다.
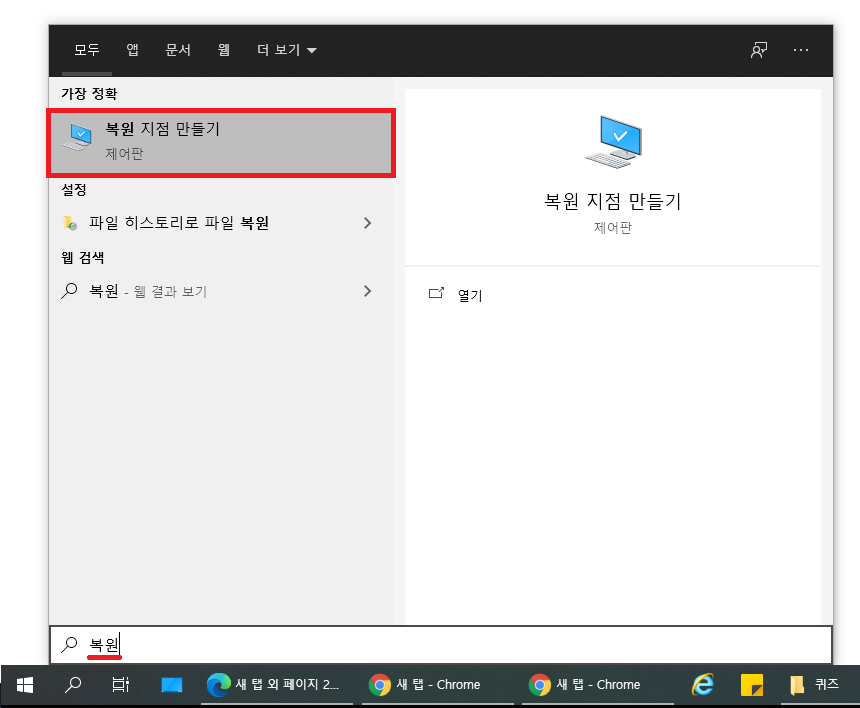
2. 열리는 [시스템 속성] 창 상단에서 [시스템 보호] 탭을 클릭합니다.
3. 윈도우가 설치되어 있는 시스템 드라이브를 선택하고 밑에 있는 [구성(O)]를 클릭합니다. 드라이브명 우측에 (시스템)이라고 표시되어 있는 드라이브가 윈도우가 설치되어 있는 시스템 드라이브입니다.
4. 열리는 창의 복원 설정 항목에서 [시스템 보호 사용]에 체크를 해주고, 사용할 디스크 공산을 적절히 설정한 다음, [적용]-[확인] 순으로 클릭합니다.
※참고 디스크 공간 최대 사용은 환경에 따라 다르게 설정해야 하지만, 일반적으로 약 3~8% 정도로 설정합니다.
5. [확인]을 클릭 후 아래와 같이 시스템 드라이브의 보호 상태가 [해제]에서 [설정]으로 정상적으로 변경되었는지 확인해줍니다.
6. [설정]으로 정상적으로 변경된 것을 확인했으면, 해당 드라이브를 선택하고 밑에 있는 [만들기(C)]를 클릭합니다.
7. 만들기를 클릭하면 아래와 같이 복원 지점의 설명을 입력하는 창이 열립니다. 날짜나 특정 설명 등 스스로 복원 지점을 쉽게 식별할 수 있는 설명을 입력해준 다음 밑에 있는 [만들기(C)]를 클릭합니다.
8. 만들기를 클릭하면 아래와 같은 창이 뜨면서 복원 지점 만들기가 진행됩니다. PC 환경마다 조금씩 다르지만 대략 30초에서 1분 정도 내에 완료됩니다.
9. 복원 지점 만들기가 완료되면 아래와 같이 '복원 지점을 만들었습니다.'라는 메시지가 나타납니다. [닫기]를 눌러 창을 닫아주세요. 이후부터 만들어진 복원 지점을 사용할 수 있습니다.
12. 시스템 드라이브를 선택 후 [구성(O)]를 클릭해보면 복원 지점이 정상적으로 만들었는지 확인할 수 있습니다.
시스템 드라이브 선택 후 [구성(O)]을 클릭해보면... ▼
복원 지점이 정상적으로 만들어졌는지 확인해볼 수 있습니다. ▼
※참고 해당 창 우측 하단에 있는 [삭제(D)]를 클릭하면 해당 드라이브에 있는 모든 복원 지점을 삭제할 수 있습니다.
지금까지 윈도우10 복원지점 만들기 방법에 대해 정리해봤습니다. 윈도우10 복원지점 만들기와 관련하여 수정할 내용이 있거나 더 알릴 팁이 있으면 본문에 내용을 추가해 놓도록 하겠습니다. 이상입니다. 도움이 되셨으면 좋겠네요. :)












댓글