이번 포스팅에는 별도의 프로그램 설치 없이 윈도우 자체 기능을 이용해서 램 불량 테스트를 확인하는 방법에 대해 정리해봤습니다. 램이 메인보드에 제대로 장착된 상태이고, 램 오버를 지나치게 하지 않았는데도 문제가 발생한다면, 아래의 방법을 통해 램 불량 테스트를 진행해보세요. 사실 램 불량은 잘 발생하지 않는 편이지만, 블루스크린이 지나치게 많이 나타나거나 소프트웨어적인 방법으로 해결되지 않을 때는 진단해볼 만한 합니다.

윈도우10 램 불량 테스트, 메모리 고장 확인
1. [시작]-[설정] 또는 단축키 (윈도우 로고키+i)를 입력하여 Windows 설정 창을 엽니다.
2. 열리는 Windows 설정 창 상단에 있는 검색창에 [컴퓨터의 메모리 문제 진단]을 입력하면 검색되는 메뉴를 선택합니다.

3. 컴퓨터의 메모리 문제 진단을 선택하면 아래와 같이 메모리 테스트를 언제 진행할 것인지 묻는 창이 뜹니다. [지금 다시 시작하여 문제 확인을 클릭하면 시스템이 재시작 되면서 램 불량 테스트가 진행됩니다.

4. 시스템 재시작 후 램 불량 테스트가 진행되고 있는 모습입니다. 시간이 꽤 소요되는 편이니 시간적 여유가 있을 때 진행하세요. 저는 2~30분 정도 소요된 것 같습니다.

5. 테스트가 완료되고 시스템이 시작되면, [윈도우 로고키+X]를 클릭하면 열리는 메뉴에서 [이벤트 뷰어]를 선택합니다.
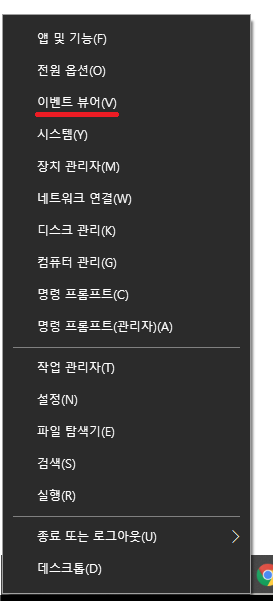
6. 열리는 이벤트 뷰어 창 왼쪽에서 [Windows 로그]-[시스템]을 선택한 다음, 우측에 있는 작업 창에서 [현재 로그 필터링]을 선택합니다.

7. 열리는 현재 로그 필터링 창 중단에 있는 [이벤트 원본]에서 [MemoryDiagnostics-Results]에 체크를 한 다음, 확인을 눌러 창을 닫습니다.
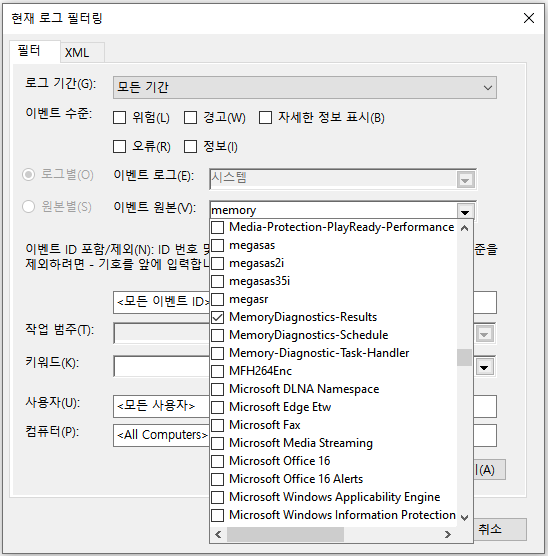
8. 필터링된 목록에 있는 이벤트를 선택하면, 아래에서 램 불량 테스트 결과를 확인해볼 수 있습니다.

지금까지 램 불량 테스트, 메모리 고장 확인 방법에 대해 정리해봤습니다. 그 밖에도 메모리 진단 프로그램인 TestMem5을 이용한 테스트 방법도 있는데, 해당 내용에 관해서는 이후에 따로 포스팅해 놓도록 하겠습니다. 이상입니다. 도움이 되셨으면 좋겠네요. :)
댓글