이번 포스팅에는 부팅순서 변경 방법에 대해 정리해봤습니다. 윈도우 재설치 등과 같은 작업을 할 때 유용합니다. 본문에 BIOS 설정 메뉴에 진입하여 부팅 순서를 변경하는 방법과 부팅순서를 변경하지 않고 일회성으로 부팅 드라이브를 변경하는 방법 두 가지를 모두 정리해두었으니 목적에 맞게 골라 참고하세요.

BIOS 설정에서 부팅 순서 변경하기
1. BIOS 설정에 진입하려면 PC를 재시작해야 합니다. 재부팅을 진행해주세요.
2. 메인보드 로고가 뜰 때, 아래의 내용을 참고하여 사용 중인 메인보드 제조사에 맞는 키를 입력해주세요. 사용 중인 메인보드 제조사는 PC가 재시작 될 때 나타나는 로고를 통해 쉽게 확인할 수 있습니다. 사용 중인 메인보드 제조사를 확인하기 어려운 경우, DEL, F2, F12 등 가장 일반적인 키를 연타해주세요. 굳이 연타를 하지 않아도 되지만, 연타를 하는 편이 편합니다.
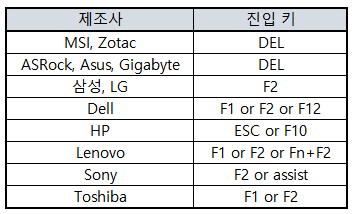
3. BIOS 설정에 성공적으로 진입했다면 부팅 순서 변경을 해줄 차례입니다. 메인보드 제조사마다 부팅 순서를 변경하는 메뉴의 이름이 조금씩 다릅니다. 일반적으로 [Boot] 혹은 [Boot device] 등의 메뉴에서 설정을 할 수 있으니, 이 두 단어를 찾아보면 될 것 같습니다.
[Boot] 혹은 이와 유사한 이름을 가진 메뉴를 찾아 부팅순서를 변경합니다. 아래의 MSI 메인보드 같은 경우 상단에 있는 [Boot Priority] 메뉴를 이용해서 쉽게 변경할 수 있습니다. ▼

※참고 메인보드 제조사마다 메뉴가 다르기 때문에, 해당 포스팅엔 하나하나 설명하기엔 무리가 있습니다. 정확한 방법을 원한다면 '사용중인 메인보드 제조사'+'부팅 순서 변경' 이렇게 검색해볼 것을 추천드립니다.
4. 설정 변경 후 [Exit Saving Changes]와 같이 설정을 저장하고 종료하는 메뉴를 선택하여 BIOS 메뉴를 종료해야, 부팅 순서 변경 설정이 적용됩니다.
※참고 하고자 하는 작업을 완료한 후에는 부팅 순서를 원래대로 돌려주세요.
BIOS 설정 변경 없이 부팅하기
윈도우 설치 등과 같은 일회성 작업이라면, 귀찮게 BIOS 설정에서 부팅순서 변경을 하는 대신 부트메뉴 진입키를 이용하는 편이 편합니다. 부트메뉴 진입키란 일회성으로 부팅 순서를 선택할 수 있는 설정입니다. PC를 재시작하고 메인보드 로고가 나타날 때, 아래의 메인보드/노트북 제조사별 부트메뉴 진입키를 참고하여 해당하는 키를 입력해주면 됩니다. 알맞는 키를 입력했다면 아래와 같이 부팅 순서를 선택할 수 있는 부트메뉴가 나타납니다.
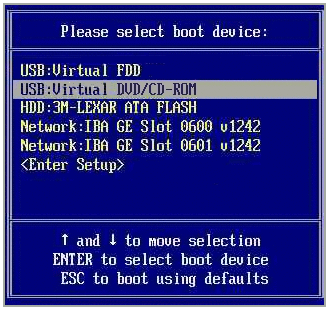
데스크탑 메인보드 제조사별 부트메뉴 진입 키▼
| 제조사 | 부트메뉴 진입키 |
| 기가바이트(Gigabyte) | F12 |
| 바이오스타 | F7 혹은 F9 |
| 삼성 | ESC 혹은 F10 |
| 아수스(Asus) | F8 |
| 애즈락(Asrock) | F11 |
| LG | F12 |
| MSI | F11 |
| 인텔 | F10 |
| 폭트콘(FOXCONN) | ESC 혹은 F7 |
노트북 제조자별 부트메뉴 진입 키▼
| 제조사 | 부트메뉴 진입 키 |
| 델(Dell) | F12 |
| 도시바(Toshiba) | F12 |
| 레노버(LENOVO) | F12 |
| 삼성 | F10 |
| 소니 | F11 |
| HP | F9 |
| LG | F10 |
| 한성 | F7 |
| TG삼보 | F12 |
지금까지 부팅 순서 변경 방법, 부트메뉴 진입키에 대해 정리해봤습니다. 관련하여 더 알릴 내용이나 수정할 내용이 있으면 본문을 업데이트해 놓도록 하겠습니다. 이상입니다. 도움이 되셨으면 좋겠네요. :)
댓글