크롬을 이용할 때 뜨는 모든 팝업을 차단하고 싶다면, 차단 설정에서 모든 팝업을 차단하세요. 나는 모든 팝업을 다 허용하고 싶고, 매번 수동으로 팝업을 허용하는 것이 귀찮다면, 모든 팝업이 차단되지 않도록 설정을 변경해보세요. 개인적으로 생각하는 가장 좋은 방법은 모든 팝업을 차단한 상태에서 자주 이용하는 사이트의 팝업만 허용하는 방법이라고 생각합니다. 자세한 크롬 팝업 차단 및 차단 해제 방법, 예외 설정 방법은 다음과 같습니다.
크롬 팝업 차단 및 차단 해제/허용하는 방법
1. 크롬 오른쪽 위에 있는 [더보기(땡땡이 모양)] 아이콘을 클릭합니다.
2. 더보기 아이콘을 클릭하면 열리는 메뉴에서 [설정(S)]를 클릭합니다.
3. 열리는 설정 메뉴 왼쪽에 있는 개인정보 및 보안 항목을 클릭합니다.
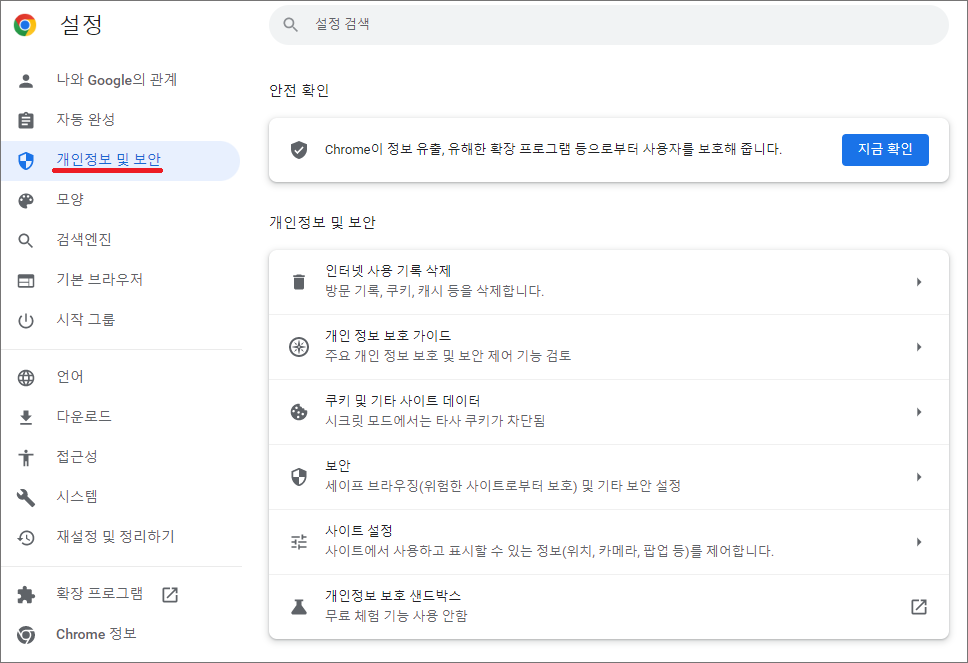
4. 개인정보 및 보안을 클릭하면 나타나는 우측 메뉴에서 [사이트 설정]을 선택합니다.
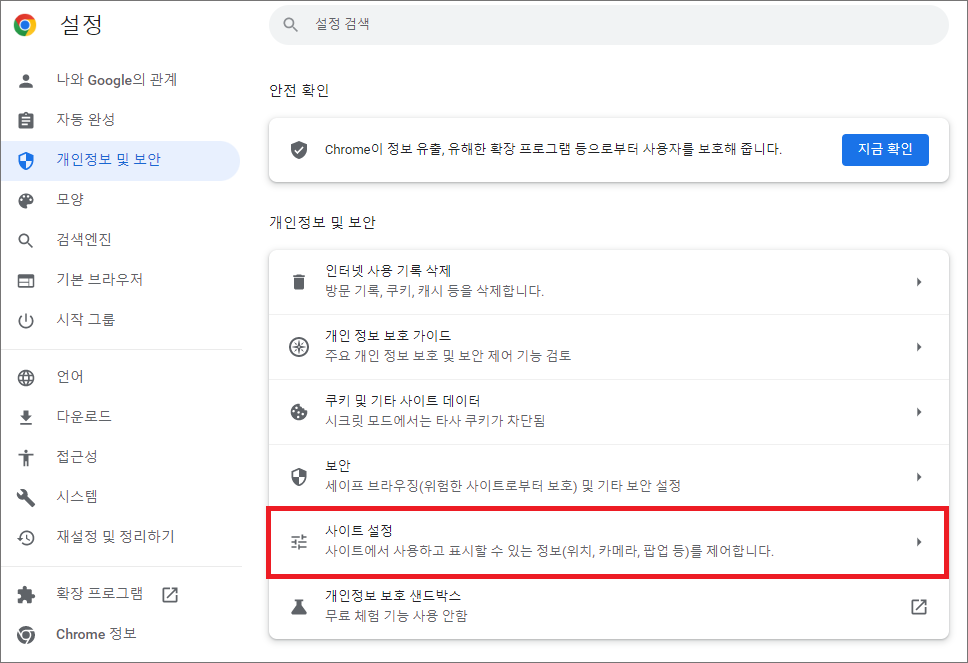
5. 사이트 설정 메뉴에서 스크롤을 조금 내리면 보이는 [팝업 및 리디렉션]을 클릭합니다.
6. 가장 상단에 있는 [기본 동작]을 통해 설정을 일괄적으로 설정할 수 있고, 맞춤 설정된 동작을 통해 전체를 차단하되 예외적으로 팝업을 허용하는 사이트를 설정하거나, 전체를 허용하되 예외적으로 팝업을 차단할 사이트를 정할 수 있습니다.
• 가장 상단에 있는 [기본 동작]은 모든 팝업에 적용됩니다. [사이트에서 팝업을 전송하고 리디렉션을 사용할 수 있음]으로 해두면 모든 사이트의 팝업이 허용되고, [사이트에서 팝업을 전송하거나 리디렉션을 사용할 수 없음]으로 해두면 모든 사이트의 팝업이 차단됩니다. ▼
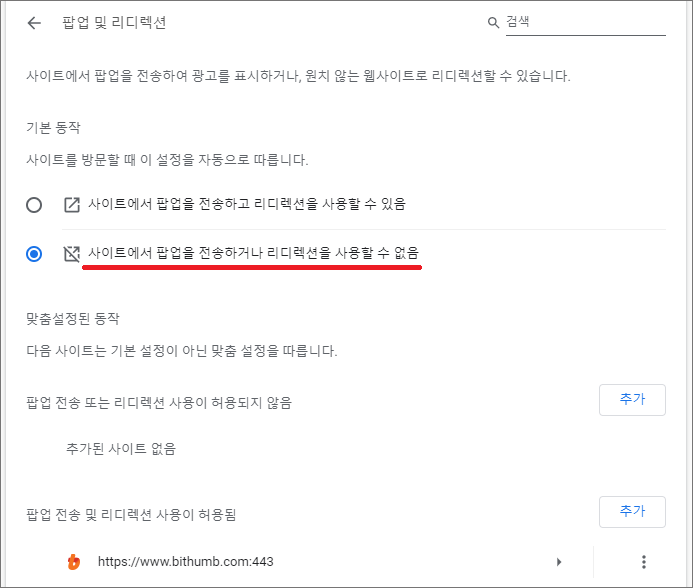
크롬 팝업 차단, 해제/허용 예외 설정하기
• [맞춤설정된 동작]의 [팝업 전송 또는 리디렉션 사용이 허용되지 않음] 우측에 있는 [추가]를 클릭하여 차단할 특정 사이트를 지정할 수 있습니다. [사이트에서 팝업을 전송하고 리디렉션을 사용할 수 있음]으로 모든 사이트의 팝업을 허용해둔 상태에서 예외를 지정하고 싶을 때 사용하시면 됩니다. ▼
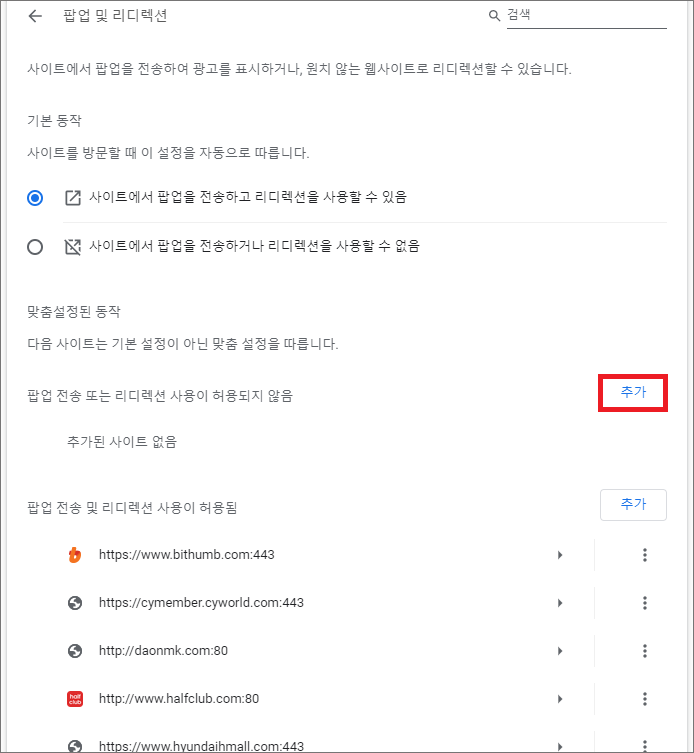
• [맞춤설정된 동작]의 [팝업 전송 및 리디렉션 사용이 허용됨] 우측에 있는 추가에서 예외적으로 팝업을 허용할 사이트를 추가할 수 있습니다. 모든 팝업을 차단시킨 상태에서 예외적으로 허용할 사이트를 지정하고 싶을 때 사용하시면 됩니다.▼
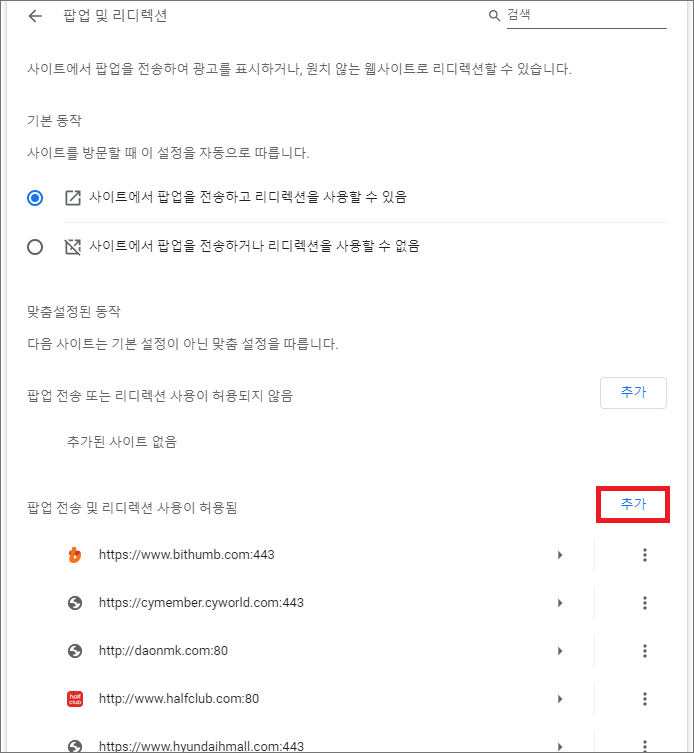
개인적으로 모든 페이지의 팝업을 차단한 상태에서, 자주 사용하는 사이트만 예외적으로 팝업을 허용하는 방법이 가장 좋은 것 같습니다. 물론 모든 페이지의 팝업을 허용하는 것보다는 귀찮습니다. 하지만 쓸데없는 광고창이나 악성코드로부터 안 좋으은 경험은 배제하면서, 자주 이용하는 페이지의 팝업은 허용하는 절충안이죠.
지금까지 크롬 팝업 차단 및 차단 해제/허용, 예외 설정 방법 등에 대해 정리해봤습니다. 관련하여 더 알릴 팁이 있거나 수정할 내용이 있으면 본문을 업데이트해 놓도록 할게요. 이상입니다. 도움이 되셨으면 좋겠네요. :)




댓글